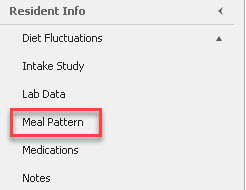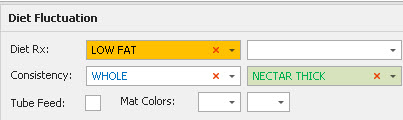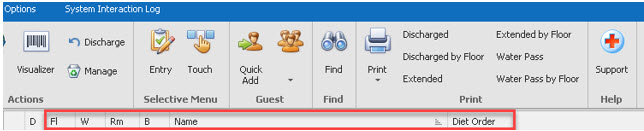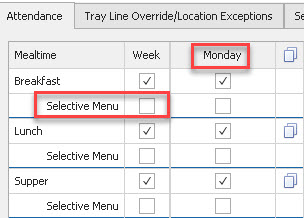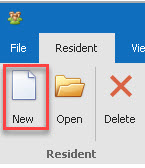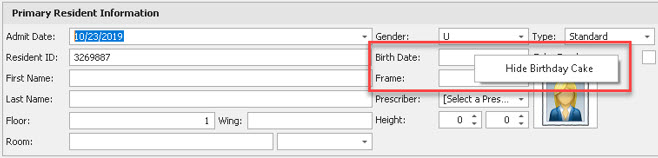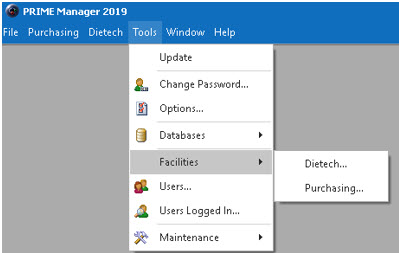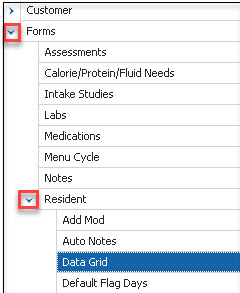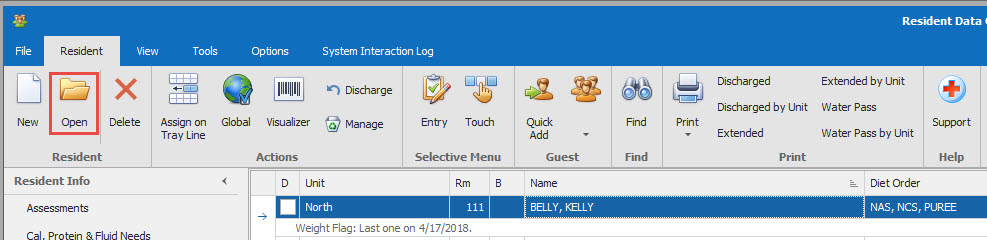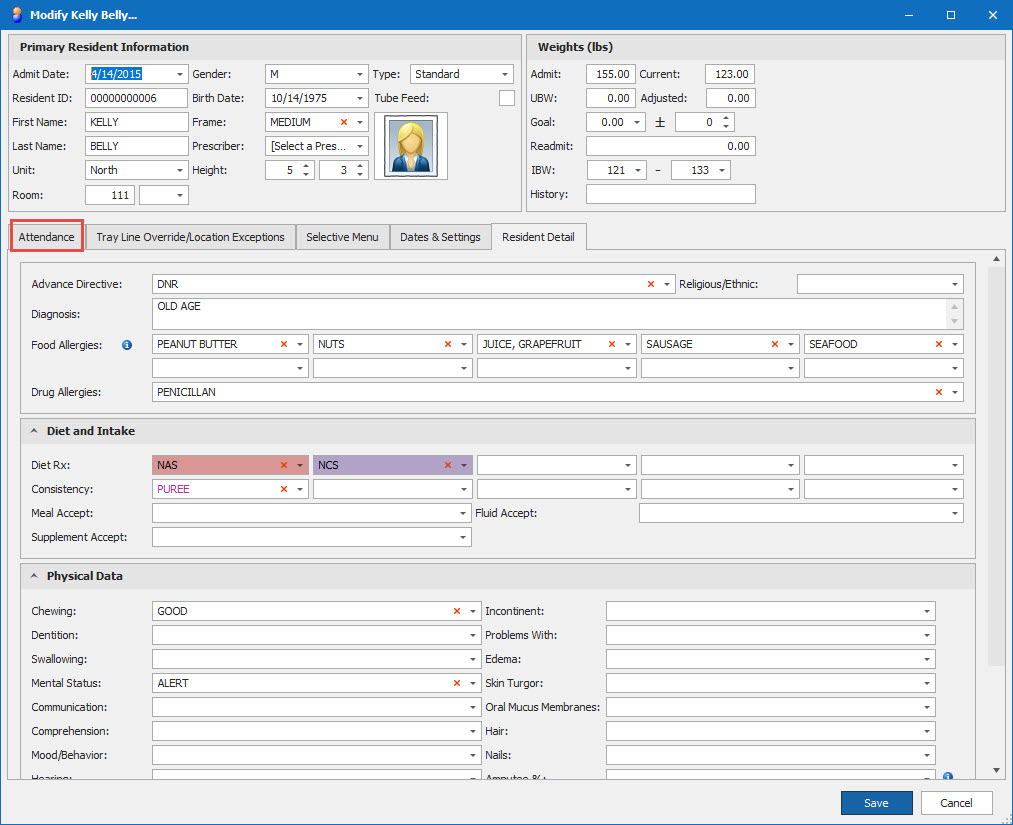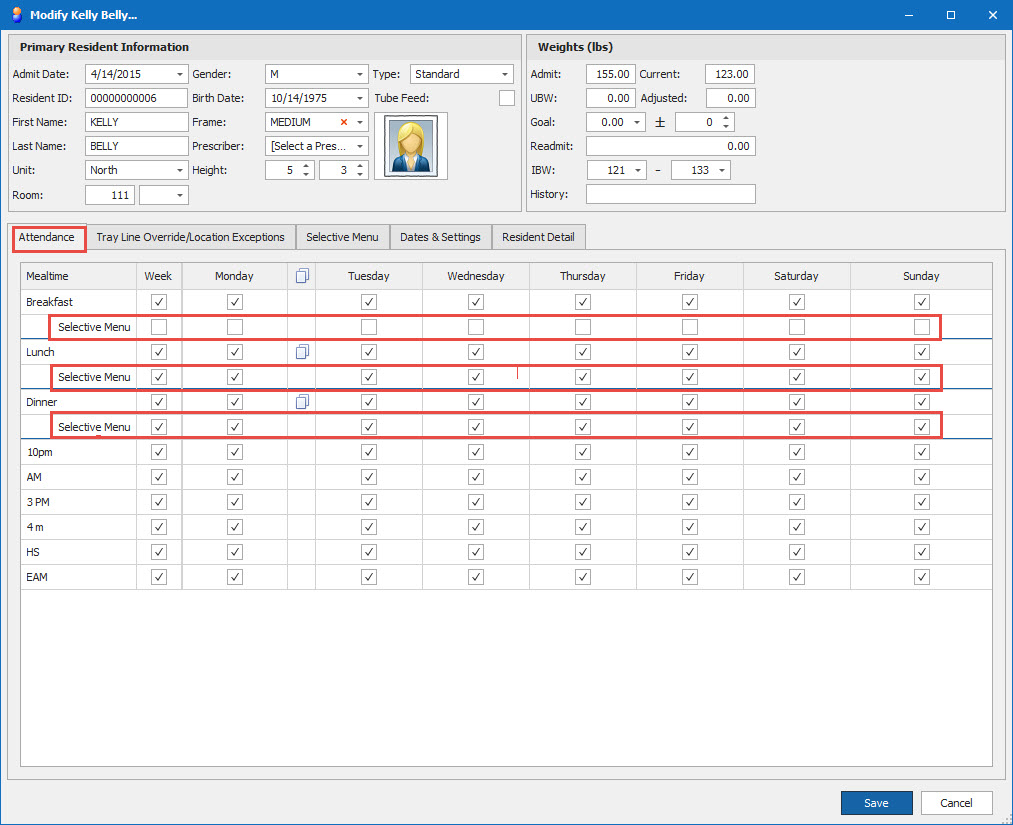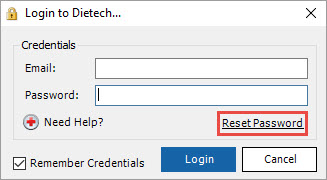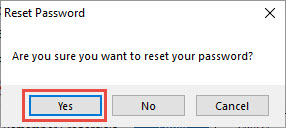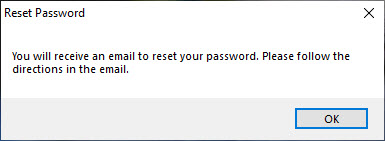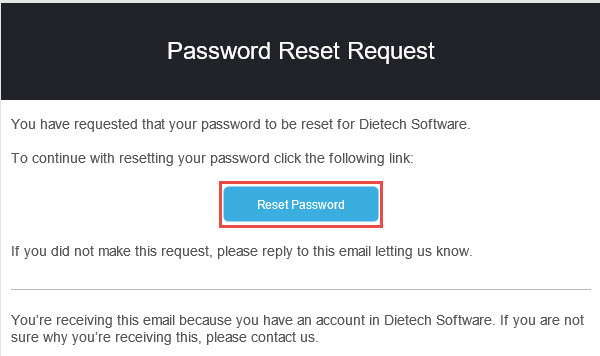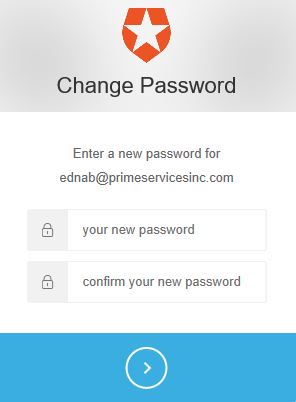Entering Feeding Status
1.
From the bottom of the Meal Pattern screen, click on the Feeding Status/Chewing Ability tab.
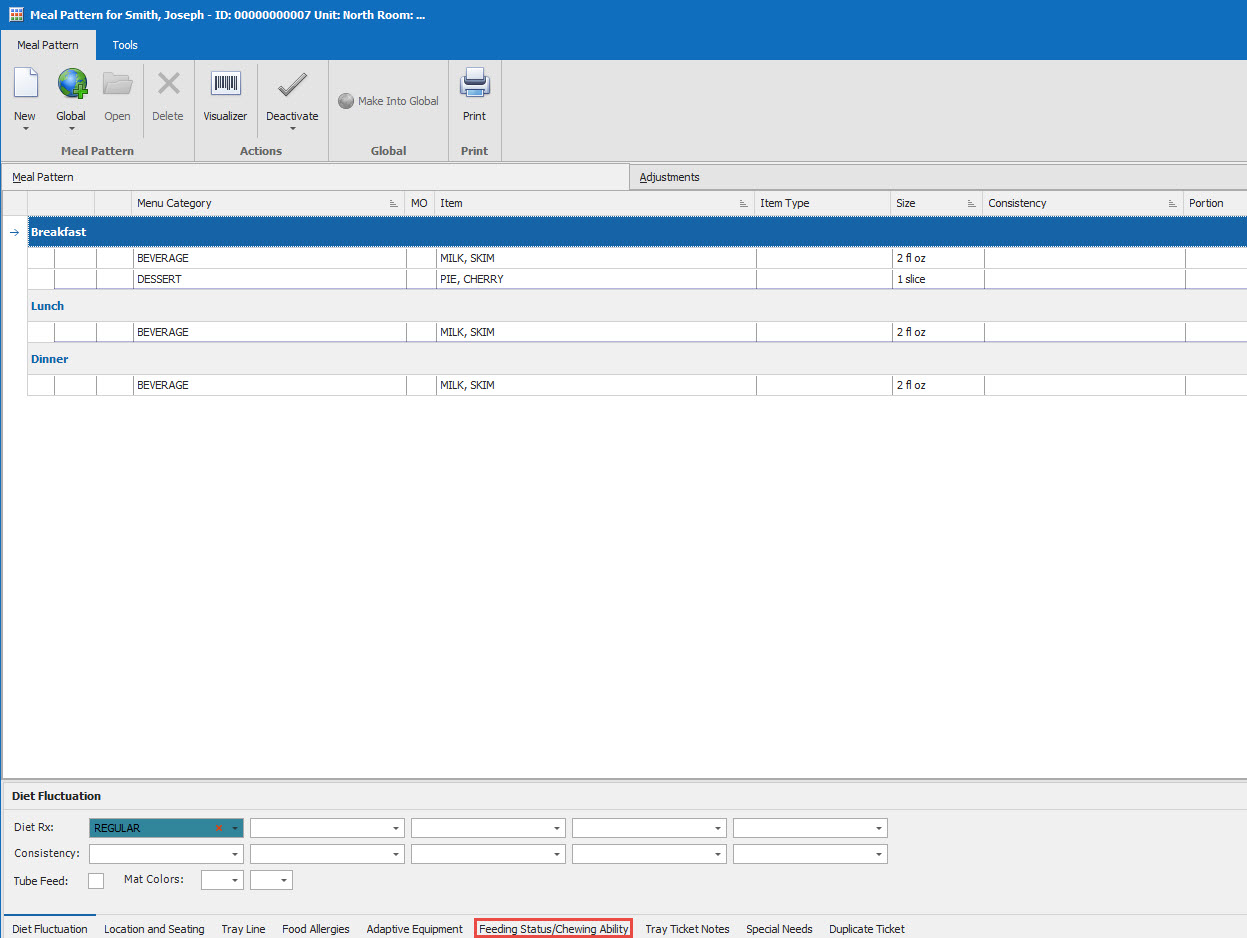
**This piece is optional but you can select verbiage from the MDS, or the PRI, or free text it in the Facility box. Only one Feeding status type. You can choose which feeding status to be shown on the tickets in the Facility Settings.