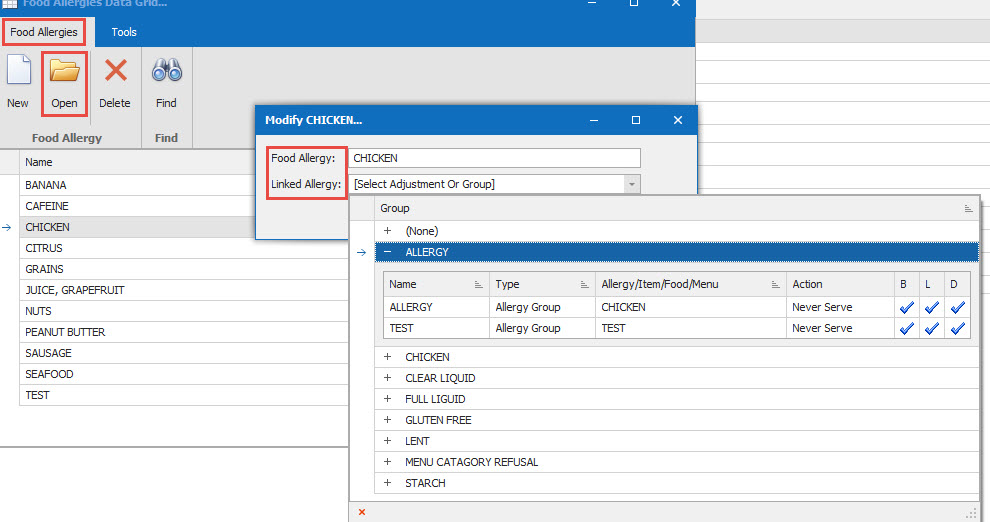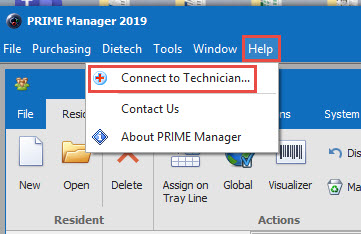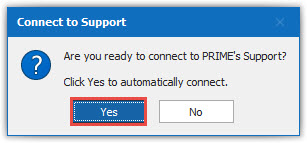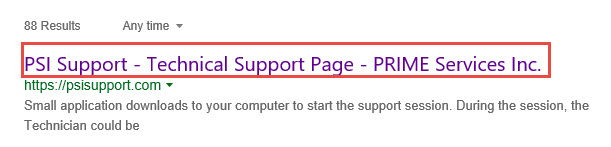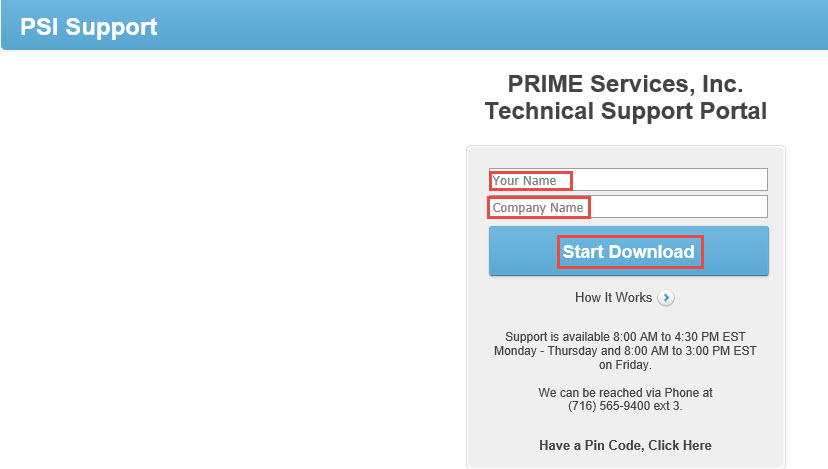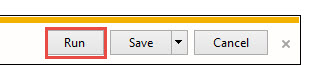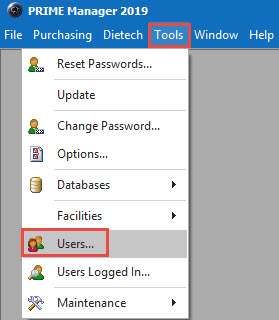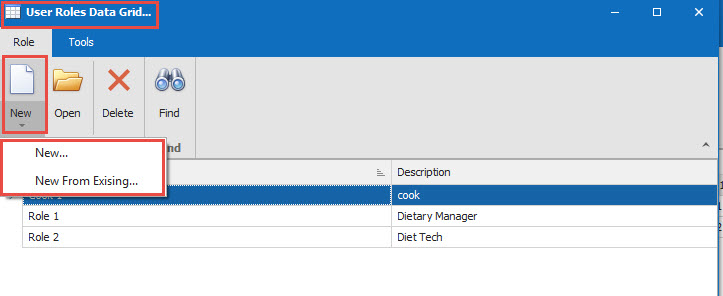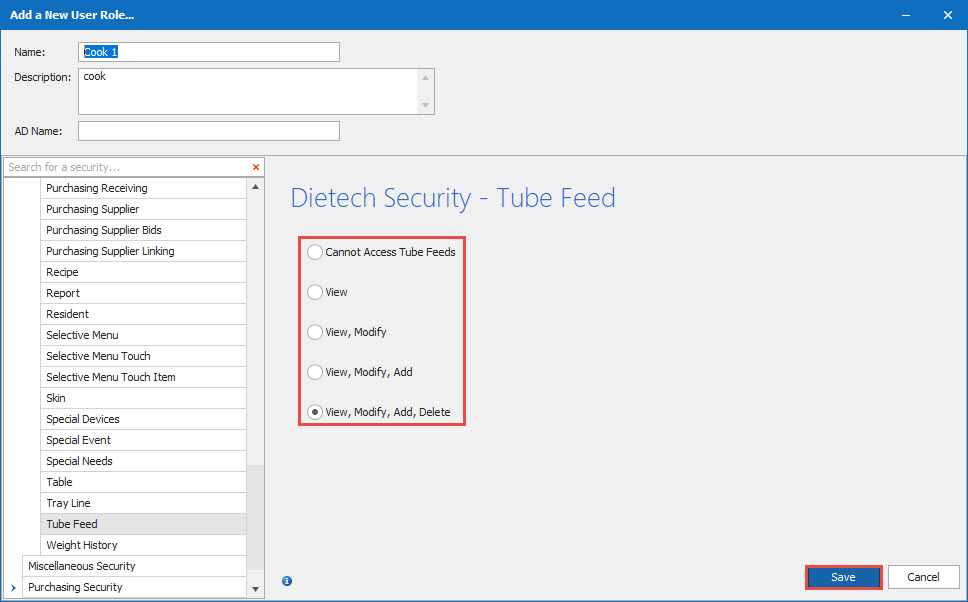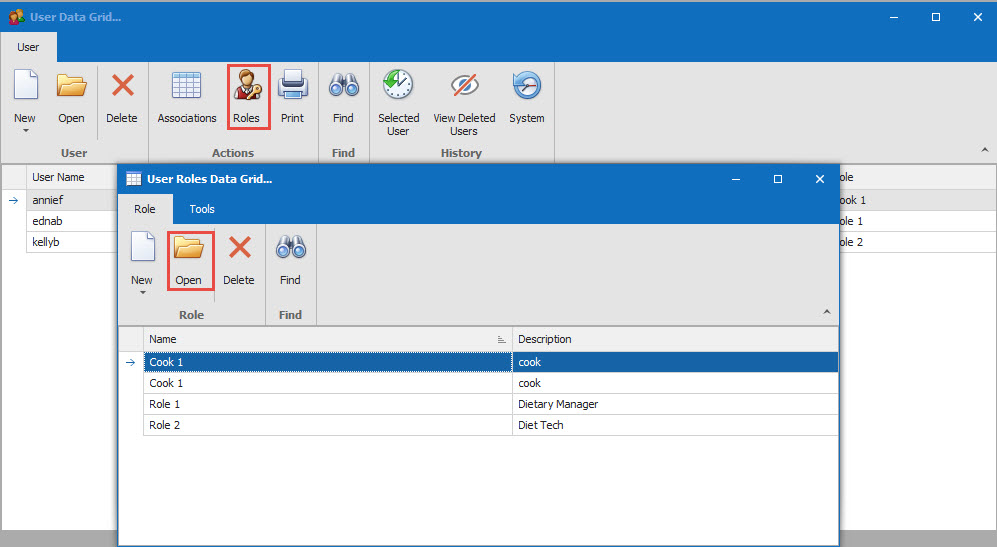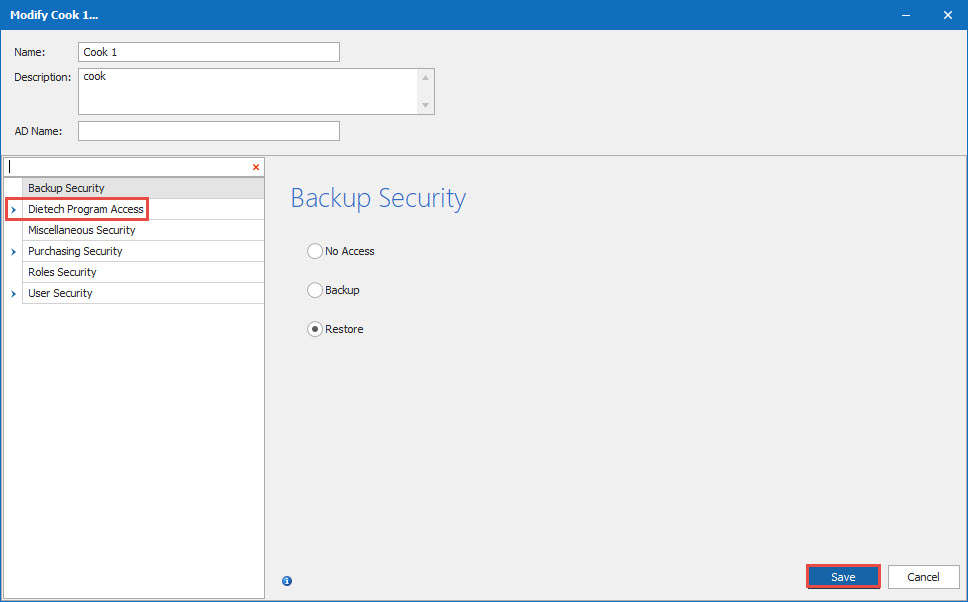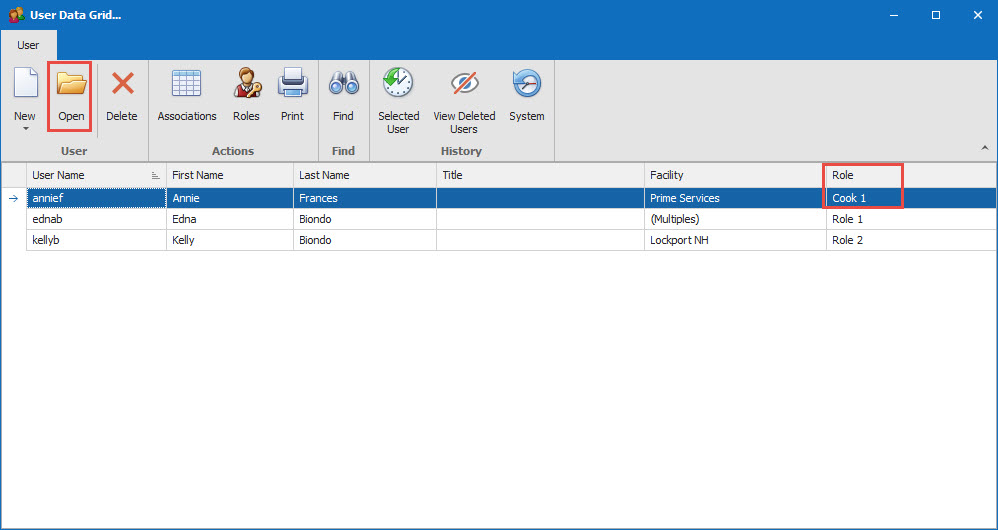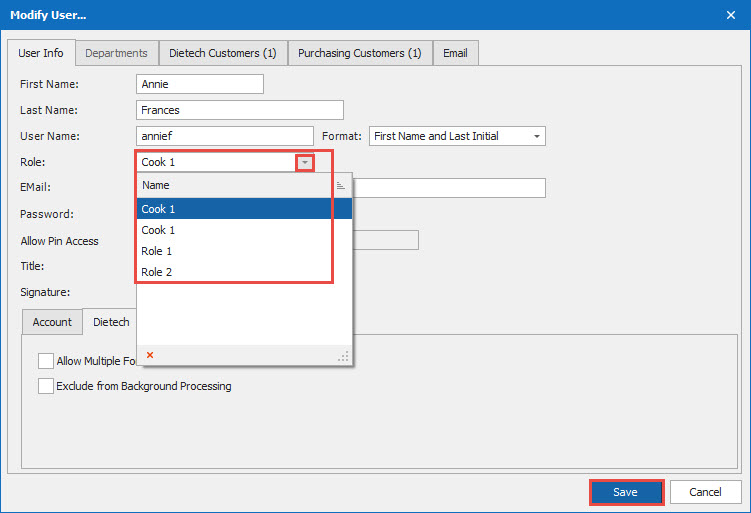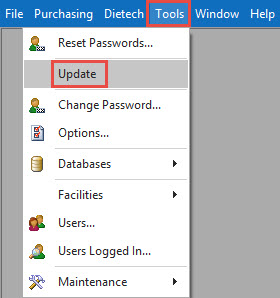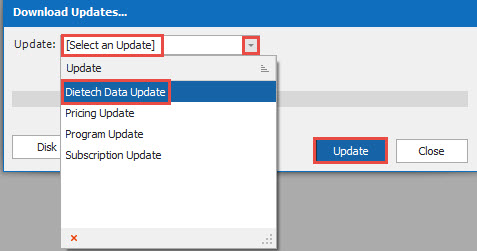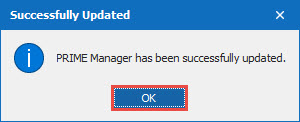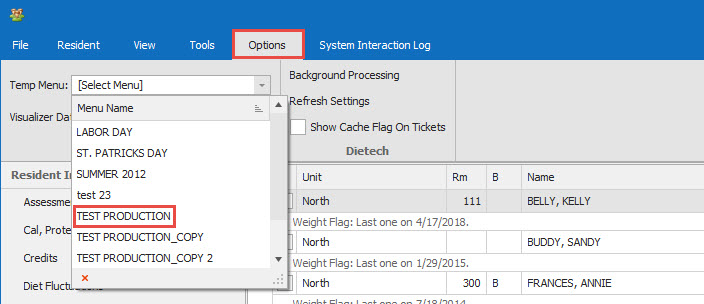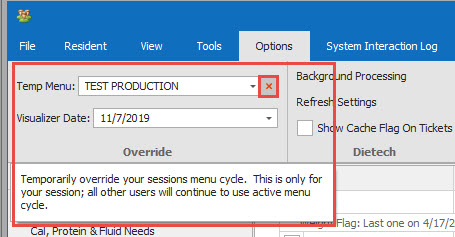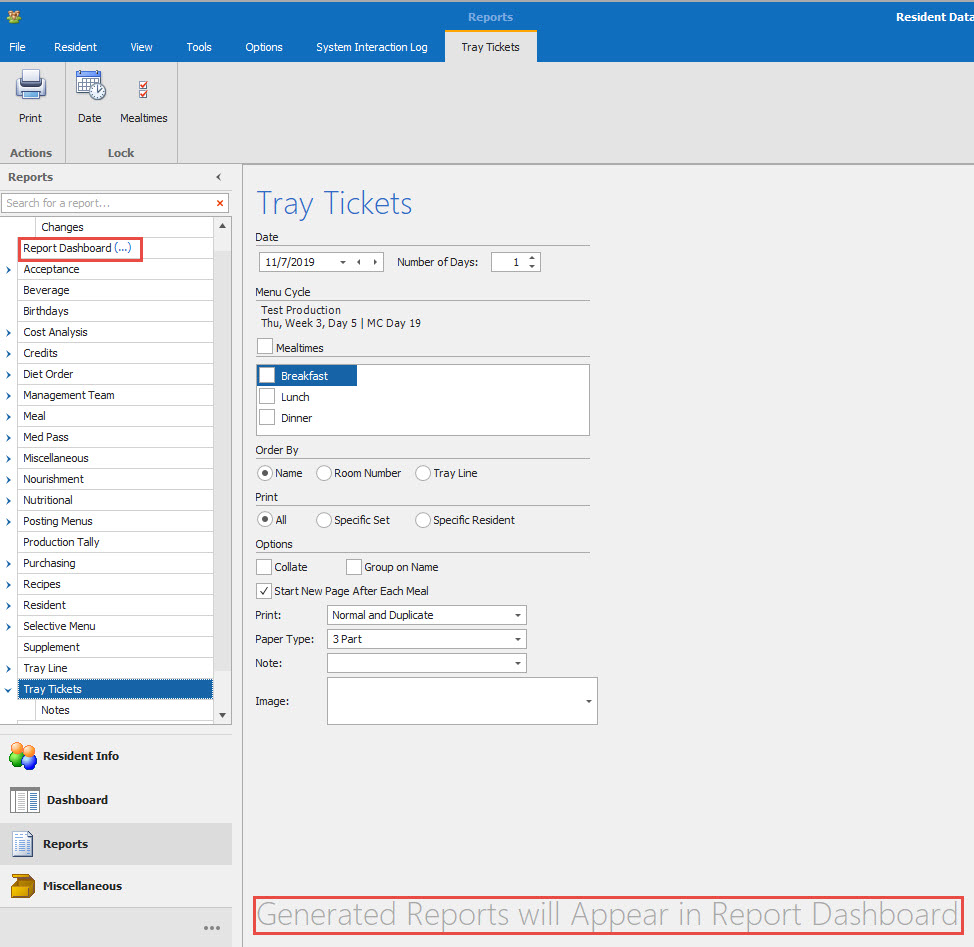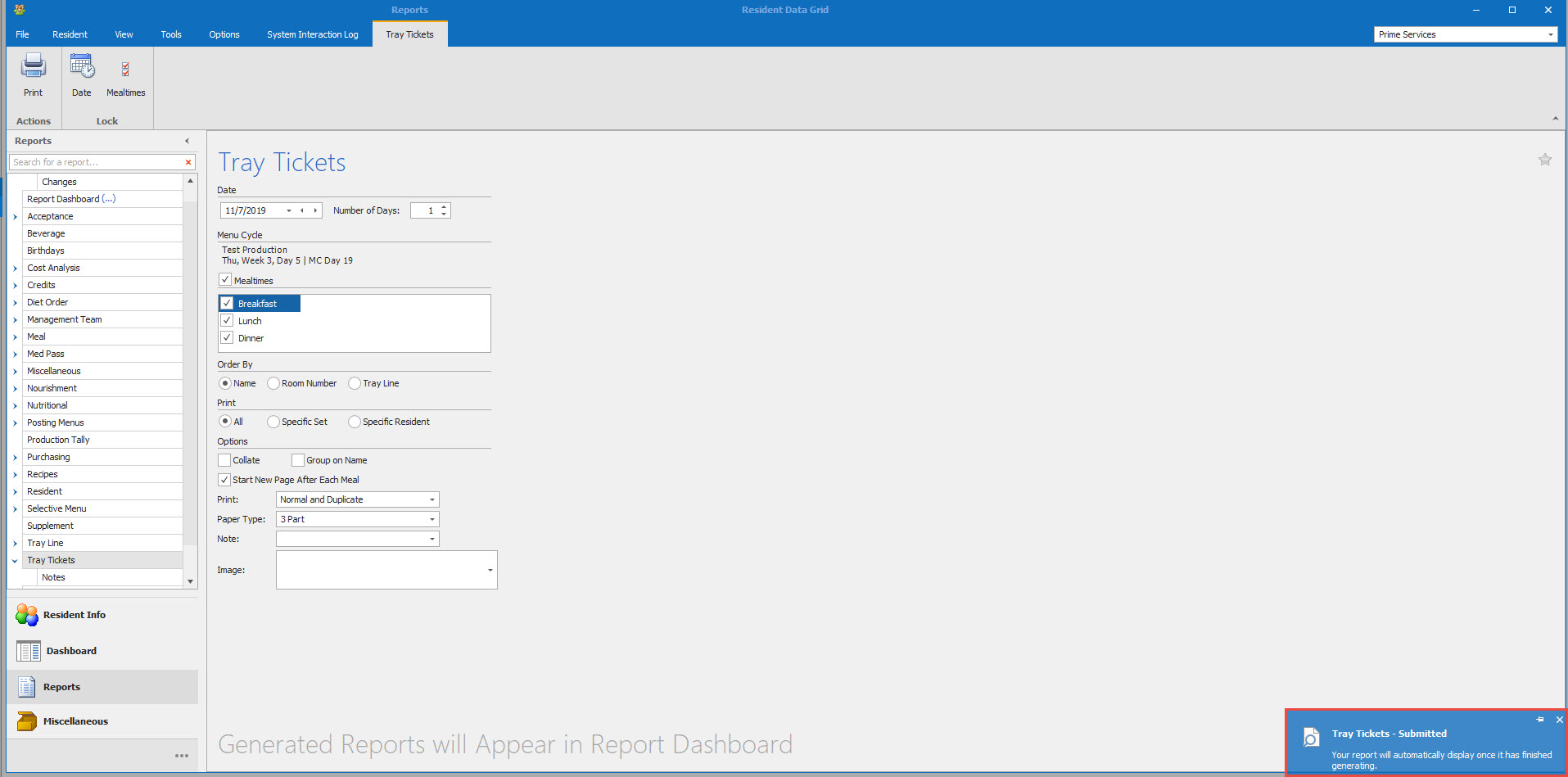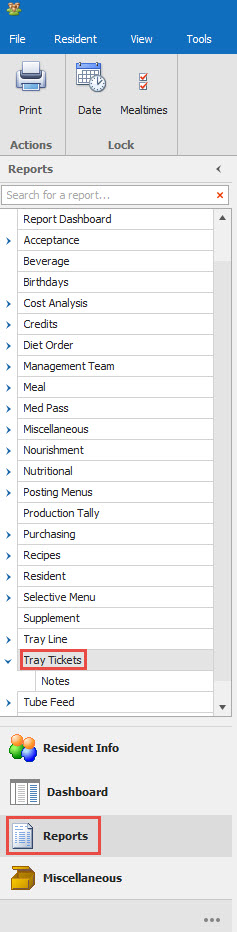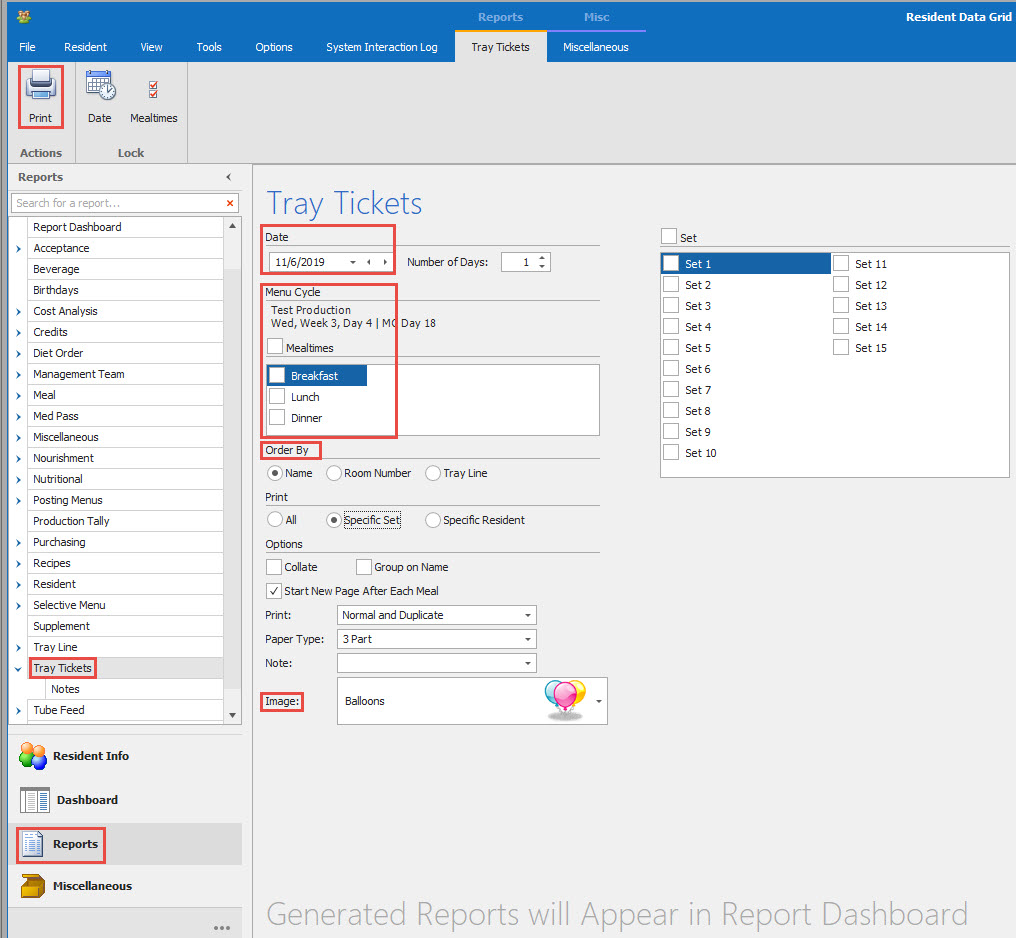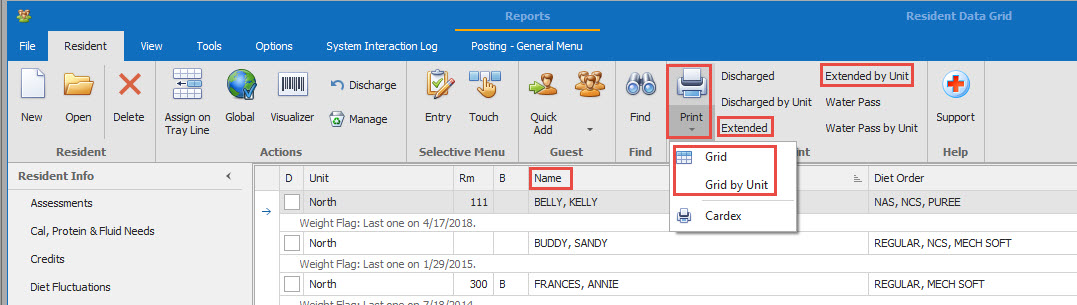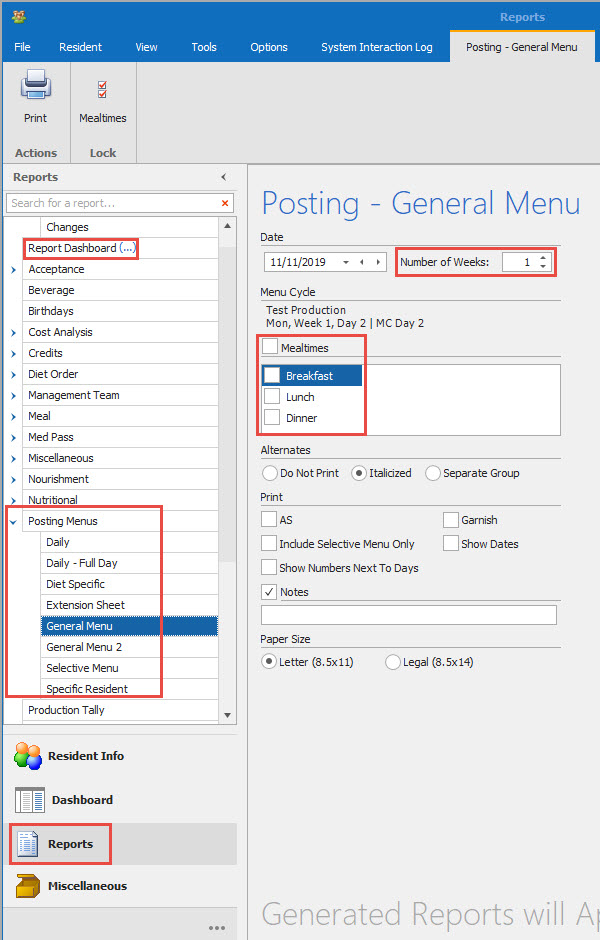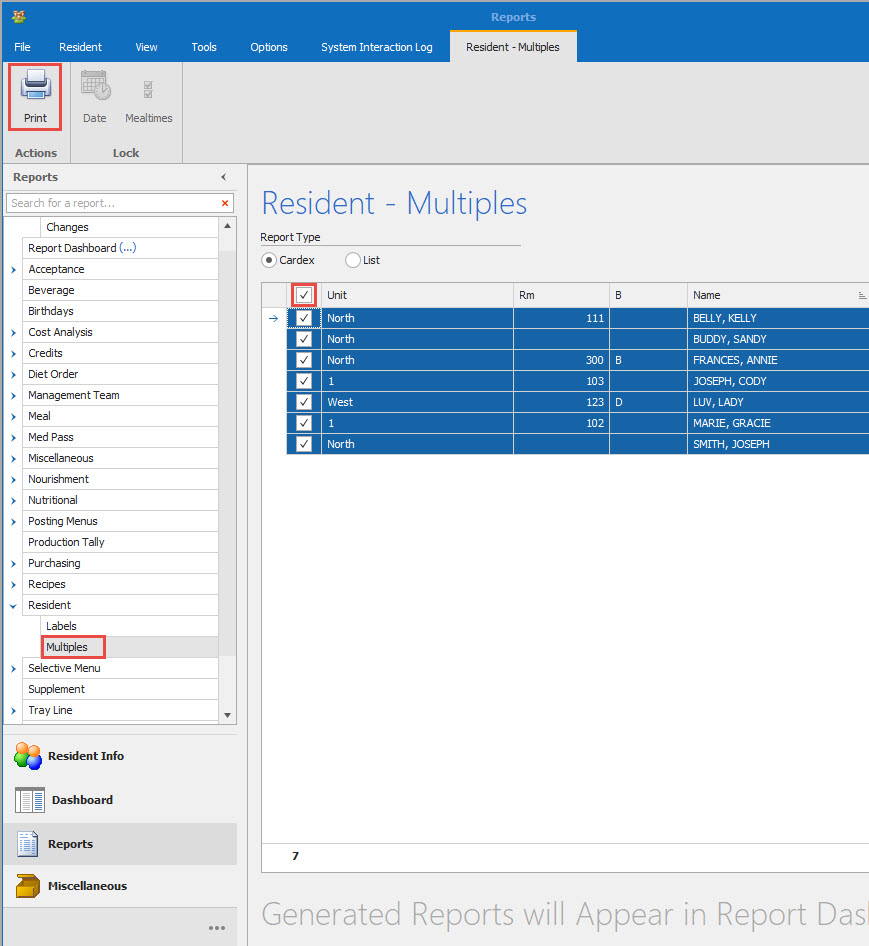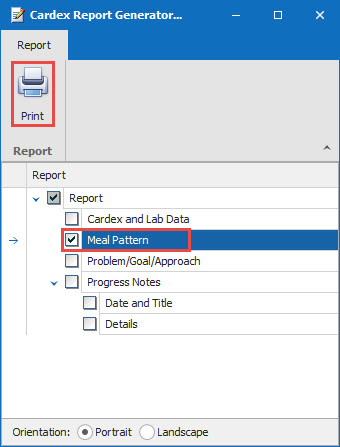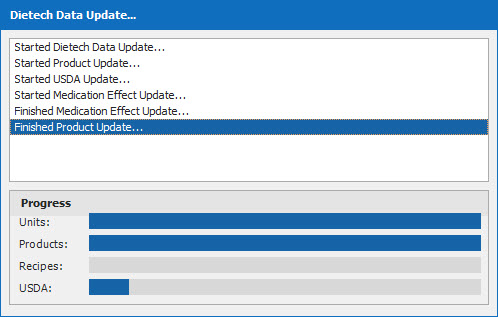Food Allergy - Creating a New One and Linking
1.
From the Dietech tab go to Tables, Food Allergies. Create a new allergy and click Save.
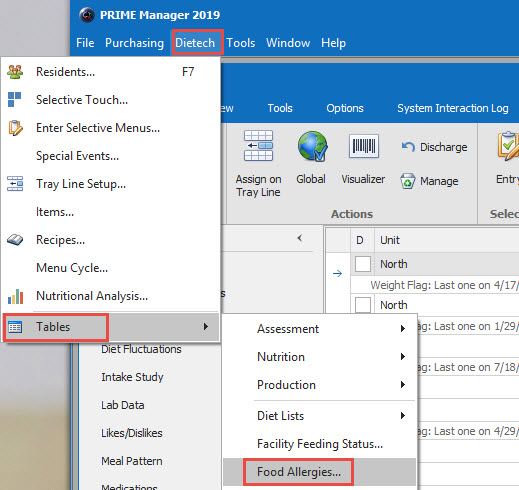
2.
If there isn't a Food Allergy go to Dietech, Tables, Food Allergies and add in a new Food Allergy. Add in the Food Allergy. Click Save.
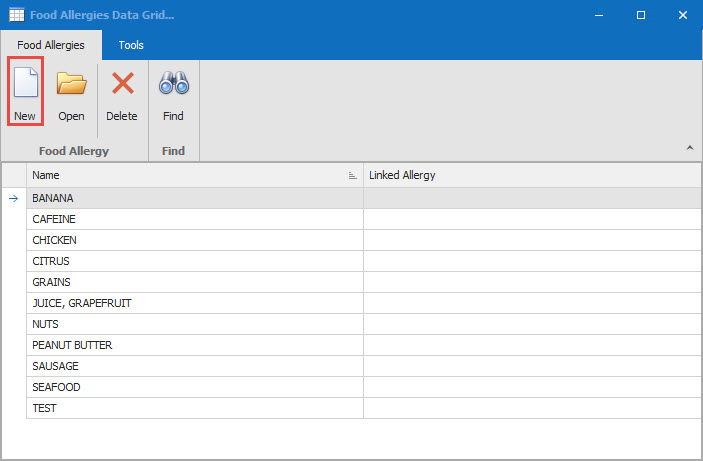
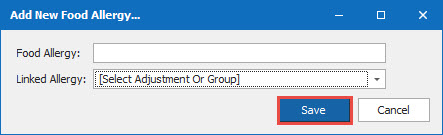
3.
Go to Dietech, from the Resident Data Grid go to Miscellaneous, Tables. Click on the Arrow sign next to Tables. Choose Allergy Groups. Add in a new Allergy Group. Click Save.
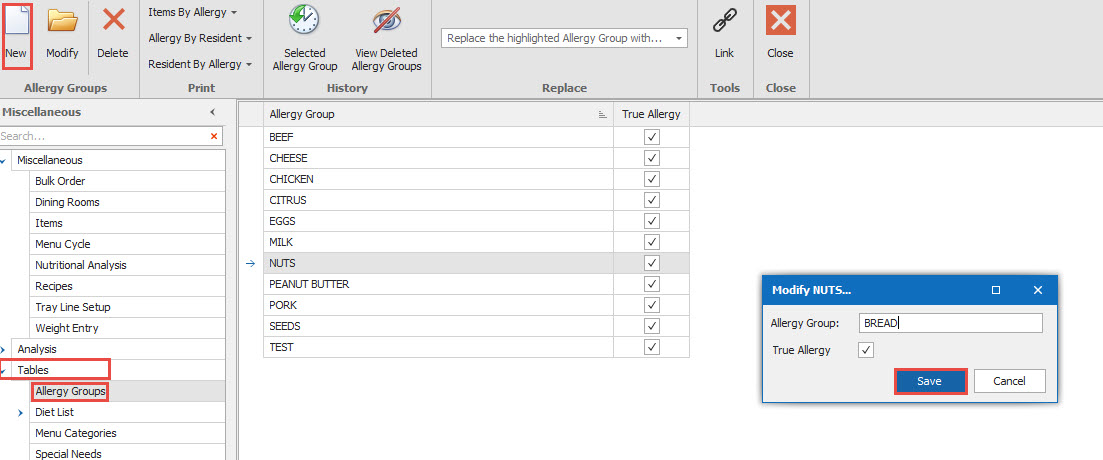
4.
Go to Global Adjustments. Choose New. Using the drop down arrow select the Allergy Group and click OK. Enter in the Name of the Allergy, continue with entering in the Group, Name, Reason, Type, Allergy Group, Action, Meal Time and Save.
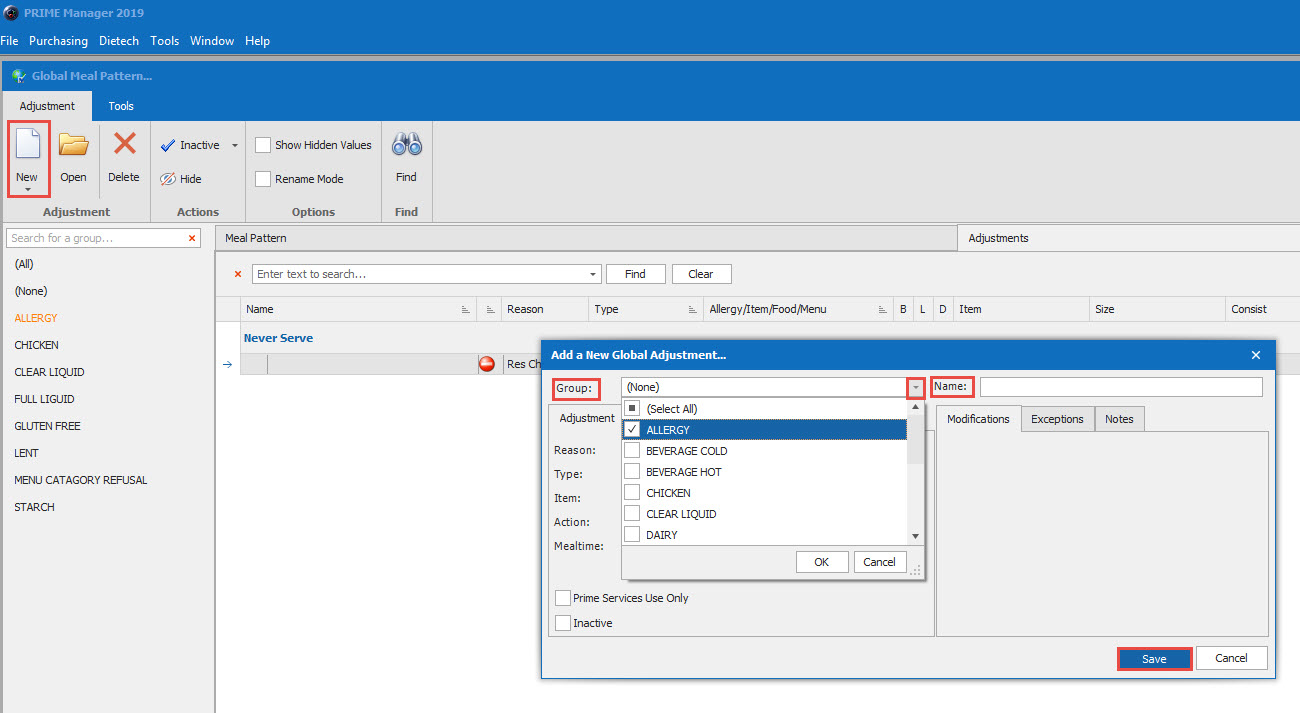
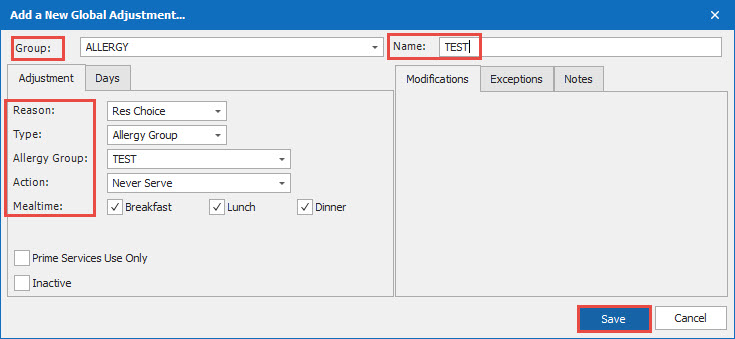
5.
Now go back to the Item Data Grid, Tools. Choose Group Modify,
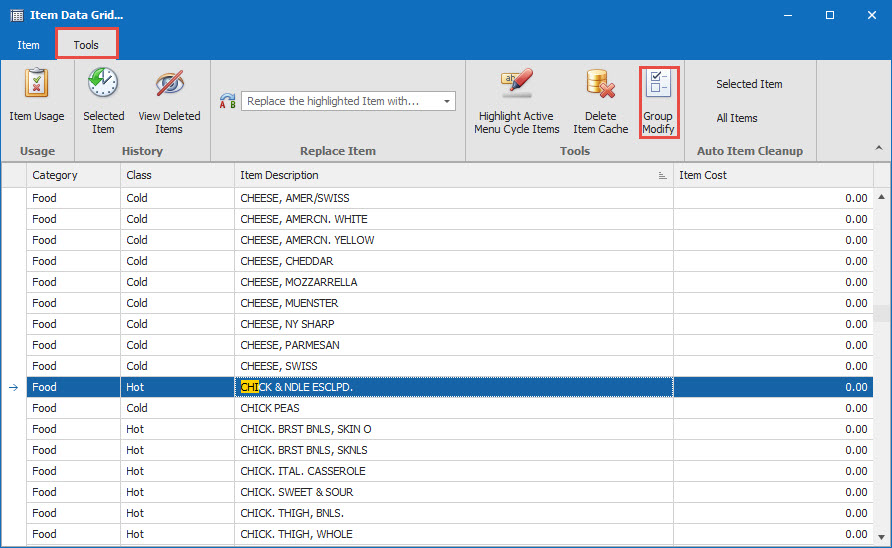
6.
Choose Production Tab, Allergy Group and add in the specific Allergy Group you need (see in next image), Then on the left side search for the items and check them off to link to the Allergy Group.
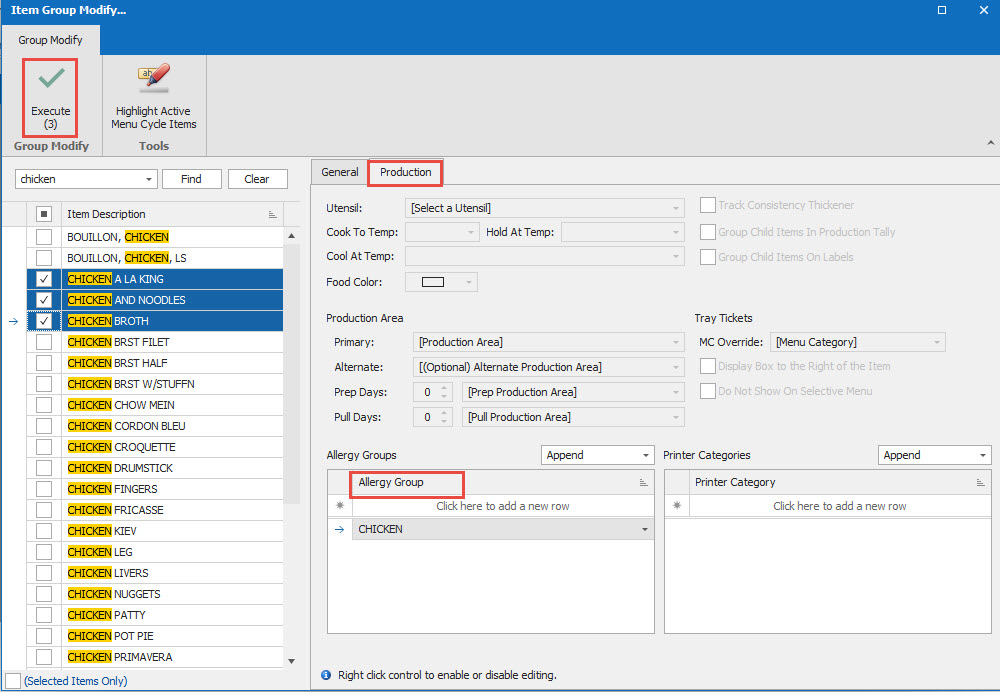
Click on Execute. You will be asked if you want to apply the changes. Click Yes.
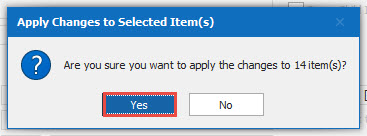
7.
Go to Dietech, Tables, Food Allergies, find Food Allergy. Open to link to the Allergy Group. Double click on the Allergy to generate it into the linked Allergy.